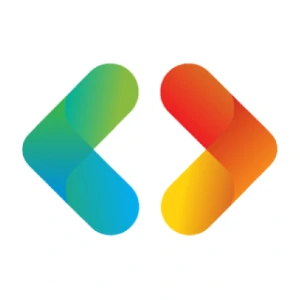Ubuntu 搭建SMB服务
2022/12/18...大约 2 分钟
安装
安装 Samba:
sudo apt install samba添加用户
这里我使用的是我登录服务器的账户,如果需要使用新账户,可以自己新建一个用户
添加用户并设置smb的密码:
smbpasswd -a yuguo全局配置
提示
添加下面的配置是为了提高 Apple SMB 客户端的兼容性,如果你不使用苹果设备,可以不添加这个配置
找到 [global] 部分,在其下方添加下面的配置:
vfs objects = catia fruit streams_xattr
fruit:aapl = yes
fruit:nfs_aces = no共享配置
使用命令 sudo vim /etc/samba/smb.conf 编辑 smb.conf 文件,在文件末尾添加下面的配置:
[Data]
comment = share to test samba
path = /home/yuguo
valid users = yuguo
guest ok = no
read only = yes
write list = yuguo
browsable = yes
create mask = 0744
directory mask =0755解释一下上面的配置:
comment:一段文字,共享目录的描述,可随意写path:共享的路径valid users:可以使用该资源的用户guest ok:是否允许来宾账户read only:只读模式write list:拥有读写权限的用户browsable:控制是否在网络列表中可见create mask:创建的文件的权限值directory mask:创建的目录的权限值
官方也有配置文件的手册,其它参数可以查看手册 --> smb.conf
防火墙设置
网上查阅资料发现,需要开启 UDP 端口137、138和 TCP 端口139、445
但是我在测试中发现只要开启了445端口后,就能成功在 Windows 上访问到 Ubuntu 上的共享文件夹了,使用起来也没有什么问题,暂时还不知道137、138、139端口开启的作用是啥,所以我把137、138、139这三个端口关了🤣,反正也不影响使用。如果有谁知道这三个端口关了会对 SMB 传输文件有什么影响的话,可以评论区留言告诉我
连接SMB
打开 Windows 的文件资源管理器,在地址栏输入 \\服务器ip ,然后输入用户名和密码即可连接到SMB